Winamp のインストール方法
(作成日:2007.03.01)
(WINAMPのダウンロード方法は、こちら)
RadioNipponが バージョンアップがあるごとにいつもおこなっている、Winamp のインストール方法を、
現在、最新バージョン5.xxがでていますが、バージョン5.32で紹介(説明)します。参考にしてください。
なお、Winamp の日本語化は、インストールが完了したあと、Winampを閉じた状態で行ってください。
 Fig-01
Fig-01
Winamp Ver5.32 をダウンロードすると、任意に保存したフォルダの中に左のようなファイルがあります。これをクリックすると、インストールが始まります。
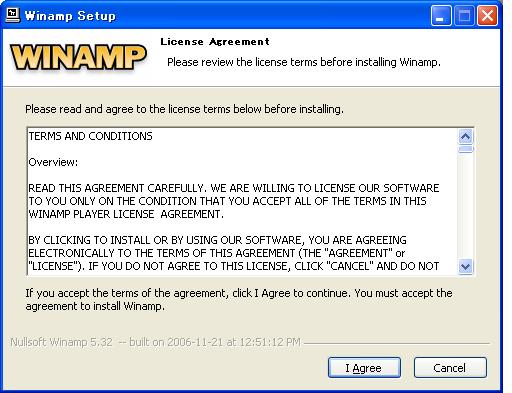 Fig-02
Fig-02
この画面は同意を促しています。英文で、何が書いてるか訳さないといけませんが、訳そうが訳さまいが、どっちみち 【I Agree】をクリックしないと Winampはgetできませんので、
【I Agree】 をクリックします。
以下、このような感じで進めていきます。なにしろ英文のため、チンプンカンプンですが、Winampをgetするためには、意味がわからなくても しょうがないことなのです。
でも、このやりかたは、Winampだからできることなんです。
なぜかというと、多くの人が使っていて、信頼ができているからです。
ほかの怪しげなアプリケーションをインストールするときは、このように、わけがわからない状態でインストールすることは 非常に危険ですので、絶対にやめましょう。
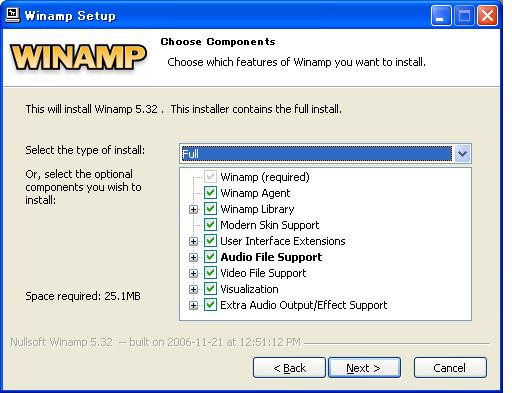 Fig-03
Fig-03
この画面は、Winampの構成要素を 選択するところですが、なんなのかさっぱり、わからないので、イケイケドンドンで、【Next】をクリックします。 知りたければ訳して、選択してください。
 Fig-04
Fig-04
ここも、なんだかわけがわからないので、上と同様、イケイケドンドンで、【Next】をクリックです。
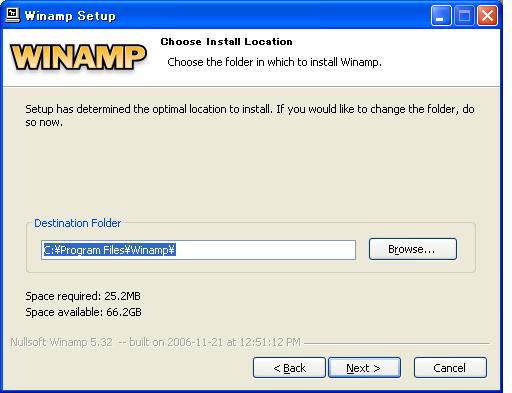 Fig-05
Fig-05
ここも、【Next】をクリックです。
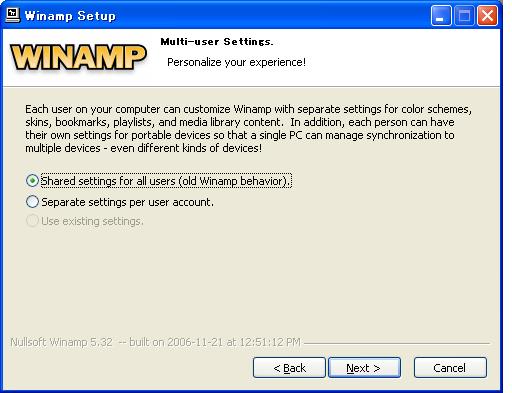 Fig-06
Fig-06
ここも、【Next】をクリックです。
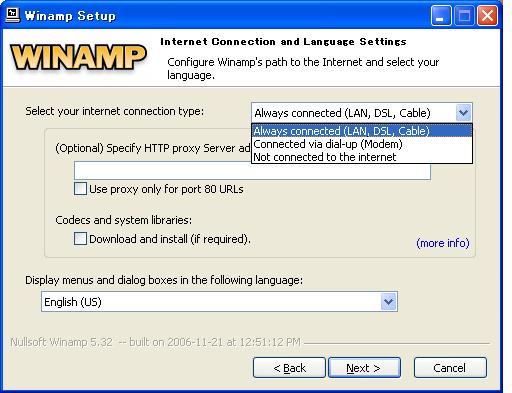 Fig-07
Fig-07
ここは、自分が契約している回線の種類を選択します。
Selct your internet connection type: の項目を、
ADSLや光のひとは、
Allways connected (LAN,DSL,Cable)
ダイヤルアップの人は、
Connected via dial-up(Modem)
を選択します。ほかの項目は無視しましょう。
知りたれば、訳して意味を知ってからに しましょう。
そして、【Next】をクリックです。
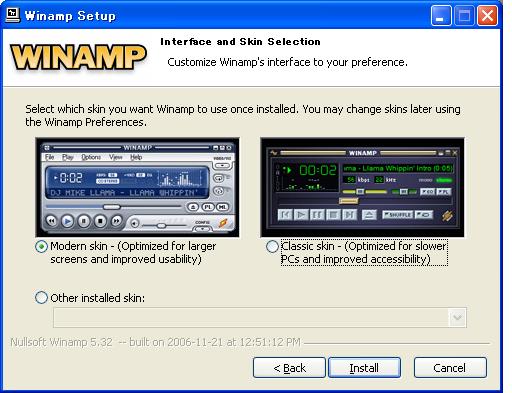 Fig-08
Fig-08
いわゆるデザイン(skin)をどれにするか 決めます。
むかしのデザインは、右側のほうです。
後で変更もできます。
デザインを決めたら、【Install】をクリックします。
インストールが始まります。
(なお、今までの作業はインストールの前段だったわけです。)
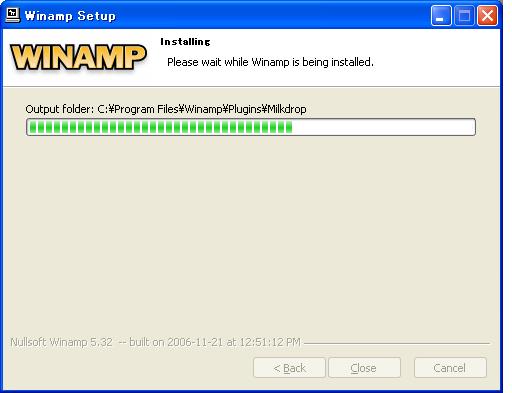 Fig-09
Fig-09
インストール中の画面です。ながめておればいいです^^
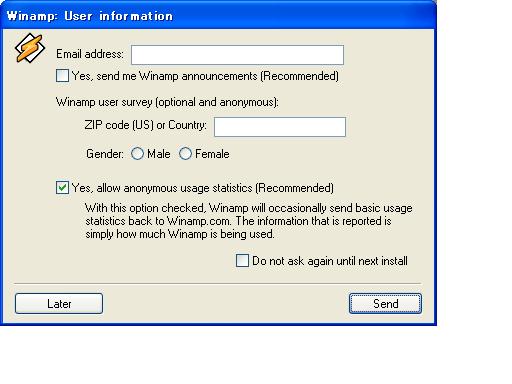 Fig-10
Fig-10
この画面は、インストールが終わると 出てきます。
メールアドレスを書くと、いろんな案内が英語でメールが来ます。
英語で来ても チンプンカンプンだし、
メールは来なくていいので、
ここは、 winampには申し訳ないですが、
未記入のまま、なにもいじらず、【Send】をクリックします。 m(._.)m ペコッ@Winamp
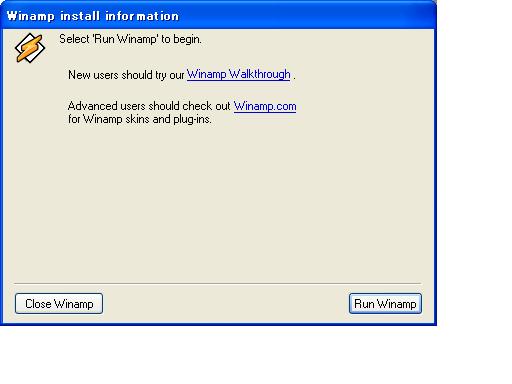 Fig-11
Fig-11
この画面でおわりです。
早速、Winampを起動してみましょう。
【Run Winamp】をクリックします。
なお、日本語化は、Winampを閉じてから やってください。Win32lab.com から日本語化キットを頂いてください。(ダウンロードしてください)。
ダウンロードしたファイル(wp5320jkit_r1.exe)をクリックすると、日本語化のインストールが始まります。
【同意します】
【次へ】
【インストール】
【はい】
【閉じる】
正常終了【Ok】・・・が3回
完了【閉じる】・・・ で日本語化ができています。
できているといっても、表面(skin)のデザインのところの
File、Play、Option他 などは、英語ままです。
さあ これで、インターネットラジオ(ストリーミング放送)を聴く準備ができました。
SHOUTcast へジャンプ して、お気に入りのジャンルやアーティストを 探してみましょう。
1万以上の局があるので、お気に入りを探すのは大変です。
そこで、SeachBox(検索ボックス)を利用しましょう。
そこに、キーワード(例えば ジャズがお好きな方は、
英語でjazz、ポップスがお好きな方は、pop など)を入れてみましょう。
そして黄色い【Tune In!】ボタン をクリックすると、Winamp が起動します。
をクリックすると、Winamp が起動します。
 Fig-01
Fig-01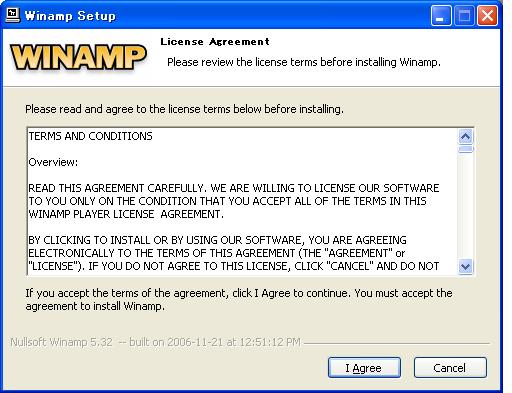 Fig-02
Fig-02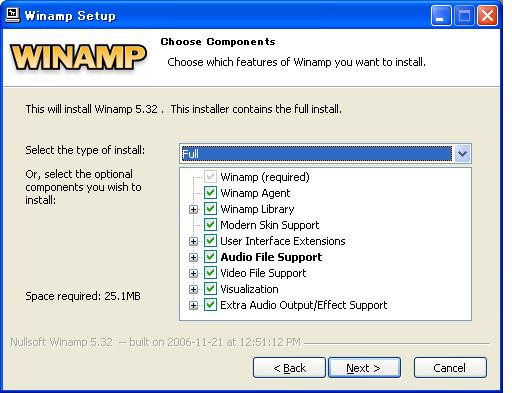 Fig-03
Fig-03 Fig-04
Fig-04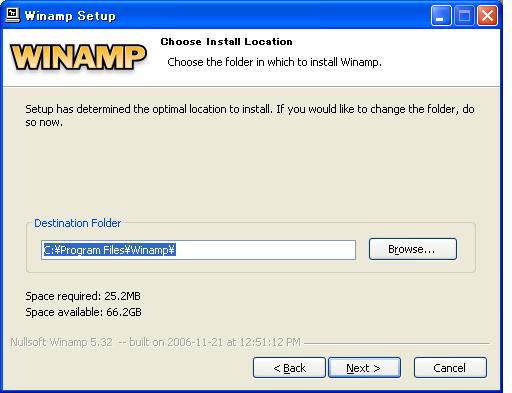 Fig-05
Fig-05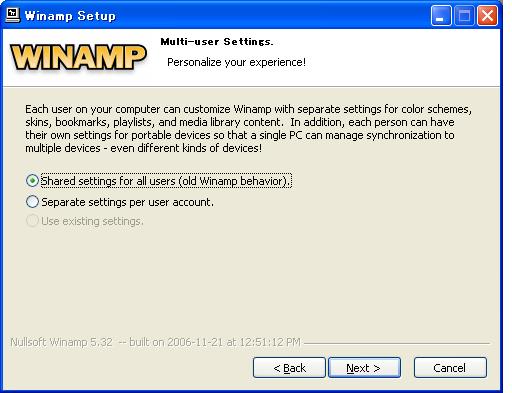 Fig-06
Fig-06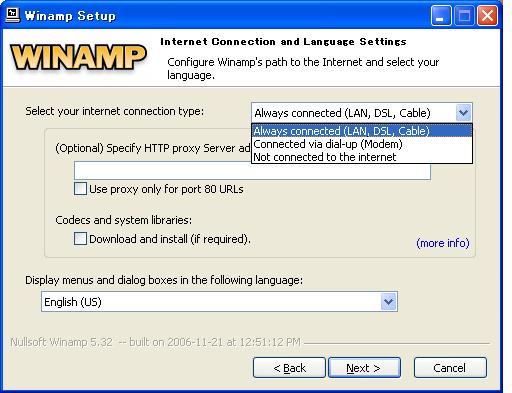 Fig-07
Fig-07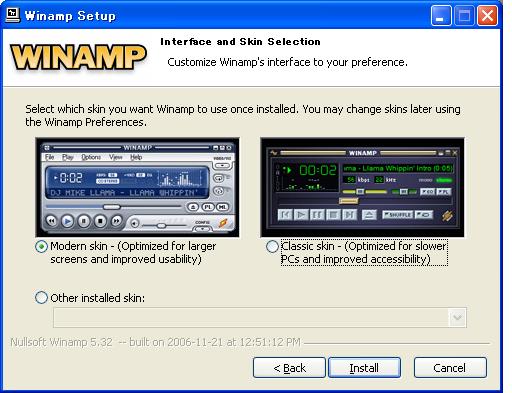 Fig-08
Fig-08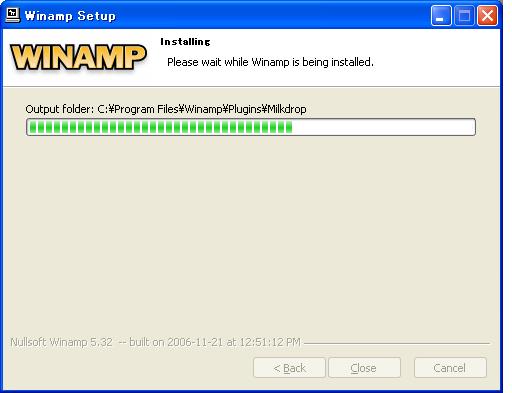 Fig-09
Fig-09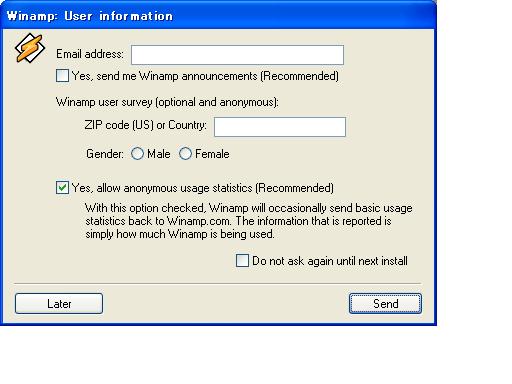 Fig-10
Fig-10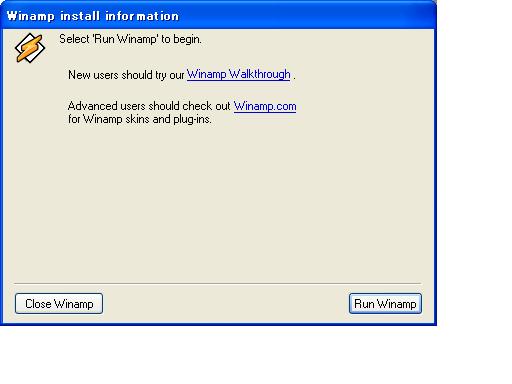 Fig-11
Fig-11 をクリックすると、Winamp が起動します。
をクリックすると、Winamp が起動します。